 Specifying pneumatic components can be challenging, mainly because it can be time-consuming and has lots of room for error. Luckily, SMC's ETech configurator makes it quick and easy to specify pneumatic components and find product pricing and availability, and pricing. Ready to use ETech? You're in the right place. Here's everything you need to know about SMC's ETech and how it works on airlinehyd.com.
Specifying pneumatic components can be challenging, mainly because it can be time-consuming and has lots of room for error. Luckily, SMC's ETech configurator makes it quick and easy to specify pneumatic components and find product pricing and availability, and pricing. Ready to use ETech? You're in the right place. Here's everything you need to know about SMC's ETech and how it works on airlinehyd.com.
Skip to a Section
What is ETech? | How to use ETech Pneumatic Product Configurator | Summary
What is ETech, by SMC?
ETech is a pneumatic product configurator built into the foundation of our website for customers to configure the necessary SMC's pneumatic component seamlessly and quickly find out the price and lead times to order.
Why use ETech on airlinehyd.com?
- The "Try-before-you buy" platform directly on airlinehyd.com is easy to bookmark and use daily.
- Reduced work for buyers
- Less ordering errors
- Greater transparency in pricing and lead times
- Real-time information on product availability
- Item crossovers only available on airlinehyd.com
Fact!
Airline is the first distributor to include SMC's ETech tool directly into the foundation of our website, making it easier than ever to buy SMC online!
|
How do I use the SMC Pneumatic Product Configurator on airlinehyd.com?
Step one. Visit airlinehyd.com.
The first step to finding the SMC pneumatic product configurator is to visit airlinehyd.com. Next, click on the "Brands" tab at the top of the homepage and scroll until you find "SMC." By clicking the term "SMC," customers can explore the SMC Brand page on airlinehyd.com. Moving forward, you'll want to click the "SMC Product Configurator" button in blue. This will bring you to the pneumatic product configurator, ETech.
Step two. Decide what you want to configure.
SMC and Airline provide a broad range of pneumatic and electric automation equipment to various industry segments, and different components require specific or more granular information. So, in step two, you want to choose the general category of component you need.
For example, on the pneumatic product configurator landing page, you have the option to select from different pneumatic components, including; actuators, directional control valves, airline equipment, air dryers, mainline filers, connectors, vacuum products, industrial communication, sensors, switches, fluid process, static control, electric actuators, chillers, process gas equipment, high vacuum, high purity, and secondary battery.
Once you know what product category you'd like to configure, you can narrow down the specific component you need. For this tutorial and as an example, I'll choose an actuator.
Step three. Choose the component category.
Click on the category you want to configure. For example, I'll click on the actuator tab if I am looking for an actuator.
Step four. Choose the specific type of component you want to configure.
After clicking the component category, more options will become available. In this step, you can click the "read more" tab, and learn about the types of pneumatic components.
Once you read the additional information, you'll know when to move forward and choose the component type you need. For this example, I will click linear actuators.
Step five. Choose a model.
In this step, you'll need to understand what type or model you want to configure. For this example, I'll choose a standard actuator.
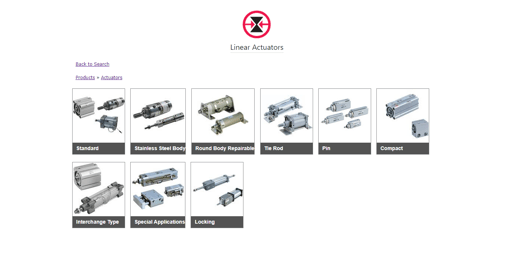
Step six. Choose a size.
Next, more in-depth options will become available to choose from. In this step, you can click the "read more" tab, and learn about each available category of pneumatic components, including the available bore sizes and mourning details. Once you read the additional information, you'll know when to move forward and choose the correct sized component you want to configure. For this example, I'll select CQ2.
Step seven. Choose performance.
Next, more in-depth options will become available to choose from. In this step, you can click the "read more" tab, and learn about each available category of pneumatic components and how they perform. Once you read the additional information, you'll know when to move forward and choose the correct element you want to configure. I'll select the C(D)Q2-Z, Compact Cylinder, Double Acting Single Rod for this example.
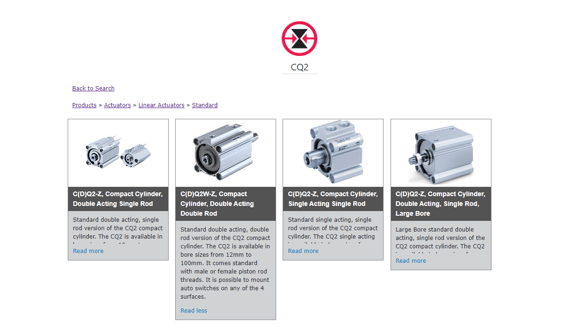
Step eight. Start configuration.
For this example, we will review how to configure the C(D)Q2-Z, Compact Cylinder, Double Acting Single Rod.
First, move through each configuration step the same way you would answer a survey, one at a time, and click the arrow icon for more options. The ETech tool on airlinehyd.com is very user-friendly because it won't allow you to configure something unbuildable. On the configuration landing page, check marks are next to each section. If the check marks are gray, the configuration is not complete. If the check marks are red, there is an issue, and you'll need to edit your design to move forward. If the check marks are yellow, these steps are not recommended for your configuration. And lastly, if the check marks are green, your configuration can be built.
You’ll need more in-depth information about your application for the product configuration chart. For example, to configurator the C(D)Q2-Z actuator, you'll need to know the following; product position, mounting style, type, bore size, port thread type, stroke, body option, auto switch groove, mounting bolt, rod end bracket, and auto switch information (lead wire or pre-wired connector and number). And adding components like an auto-switch to actuators can increase lead times and affect stock availability. Additionally, you would need more granular information to configure other components, such as valve manifolds.
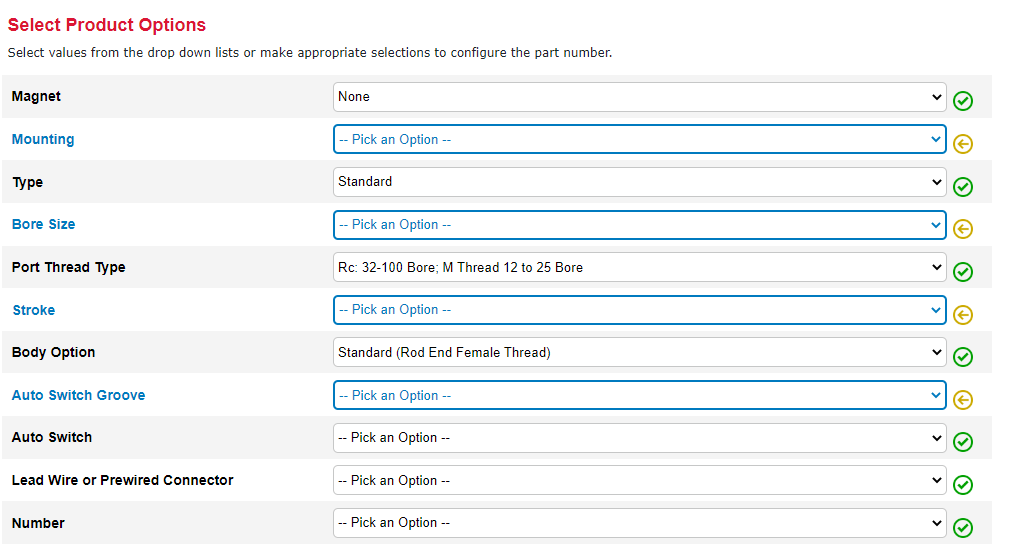
Step nine. Download the CAD file and review the product catalog.
Once all check marks are green, the buttons labeled "Download CAD File" and "Series Catalog" in blue becomes available below the configuration chart. Click the buttons and view your configuration's CAD file and related series or product catalog.
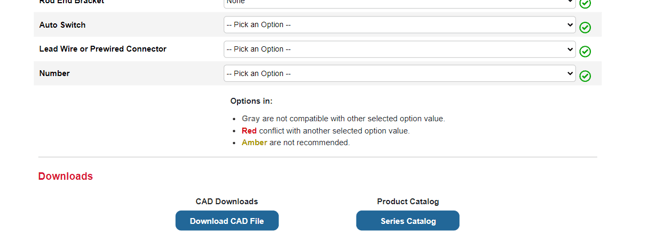
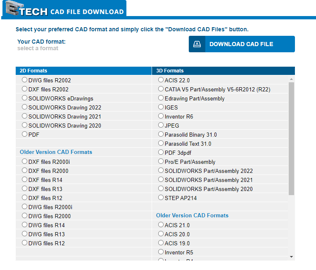
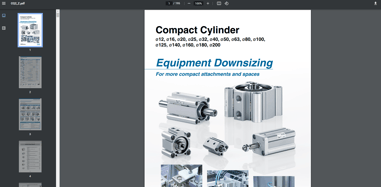
Examples of the ETECH CAD File & Product Catalog
Step ten. Check price and lead time.
Once all check marks are green, the button labeled "Check Price & Lead Time" above the configuration chart will become available. Click the button, and view Airline's available stock, price, lead time, technical specifications, and related product links.
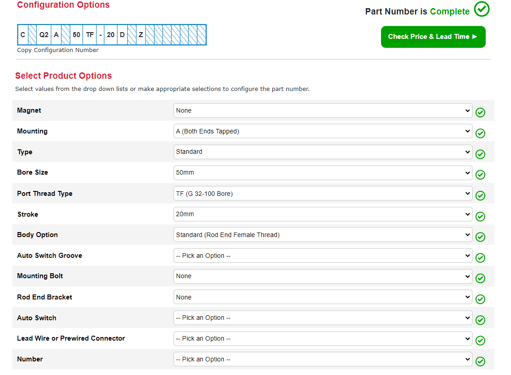
Step eleven. Continue to check out or explore airlinehyd.com.
Once you know the available stock, price, lead time, technical specifications, and related product links for the configuration you need, you can add them to your shopping cart and check out. If you end this process and need more time to be ready to purchase, check out our related product links, pneumatic resources, and so much more on airlinehyd.com.
|
If you have questions throughout this process, contact Airline's customer service team, who will happily walk you through the process. |
Summary
Specifying the correct pneumatic components for an application can take time and effort. Thankfully, on airlinehyd.com, there is SMC's ETech tool, and customers can access a pneumatic product configurator to shop the needed components with incredible speed, ease, product availability, and pricing.
Today we reviewed step-by-step how to use SMC's Pneumatic Product Configurator, ETech, on airlinehyd.com and its benefits for customers. Airline is your Authorized Distributor of SMC Products.
Resources
- Pneumatic product configurator on airlinehyd.com
- SMC product landing page
- SMC eTOOLS
- Shop SMC products
- More pneumatic blog posts
- Shop all pneumatic components
- Contact us!



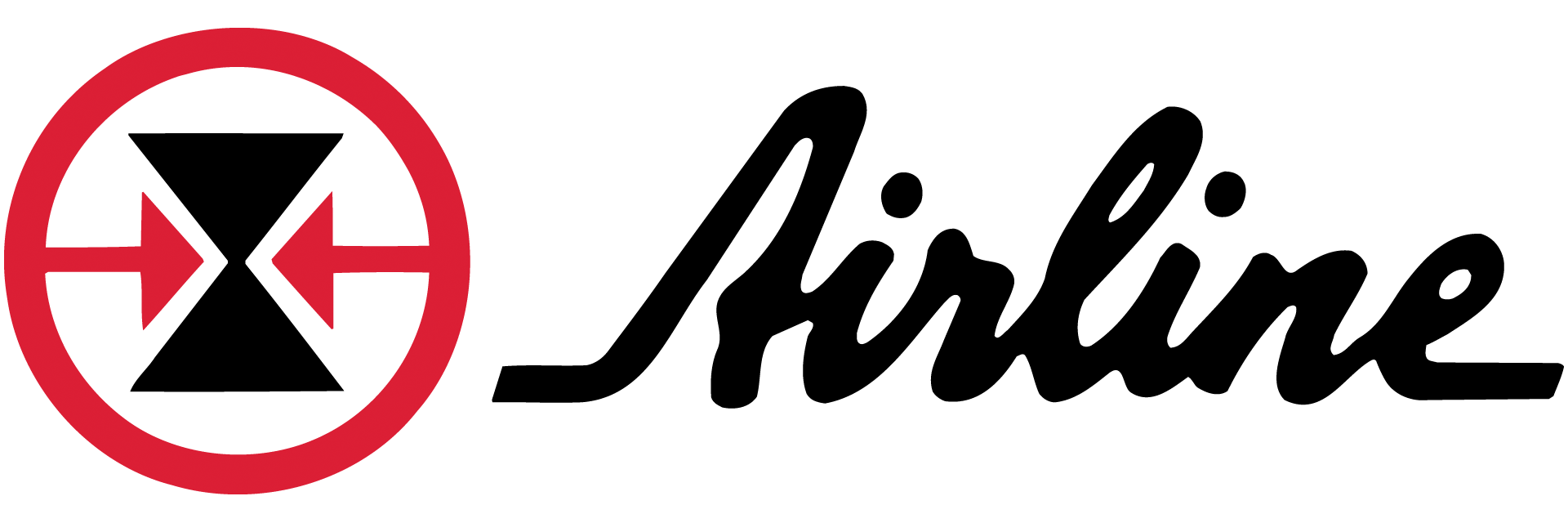

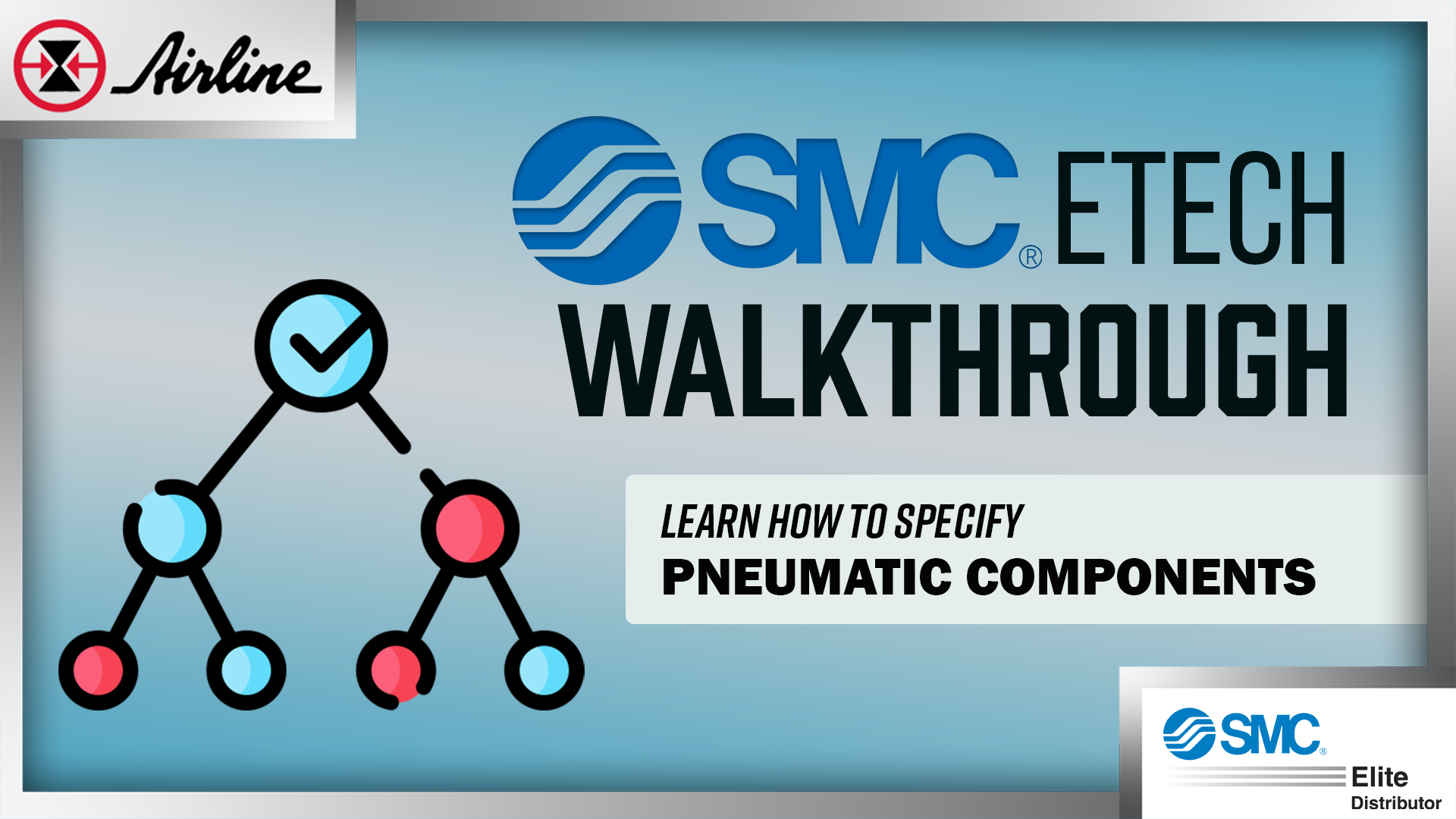


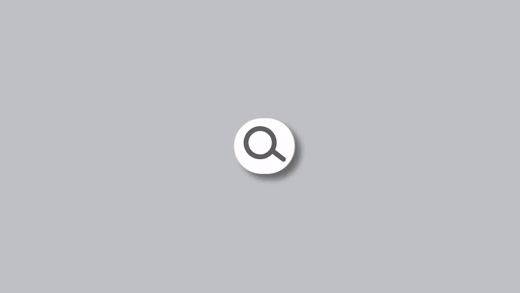

Leave Comment